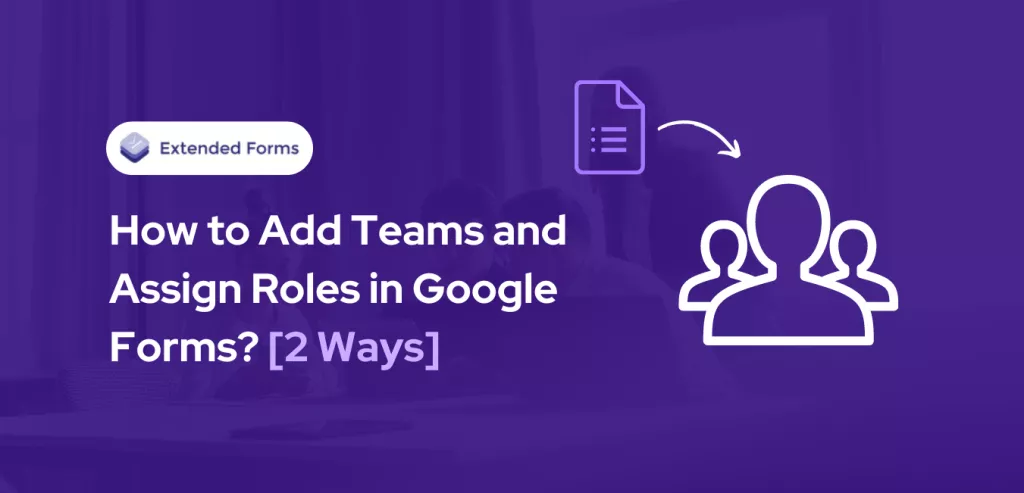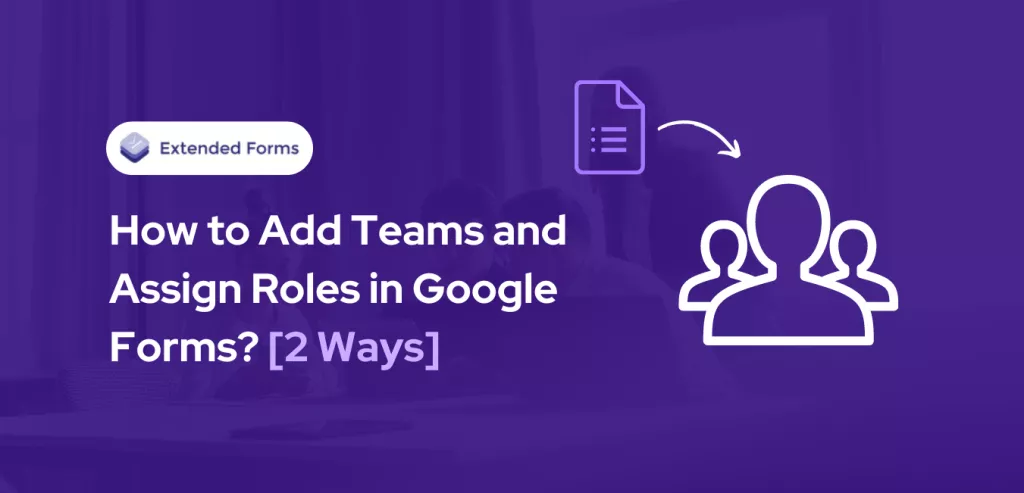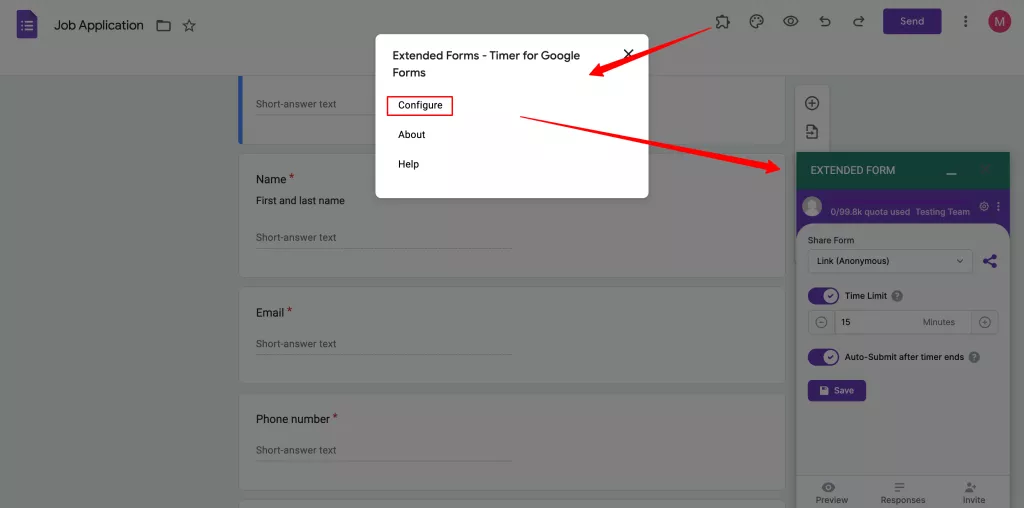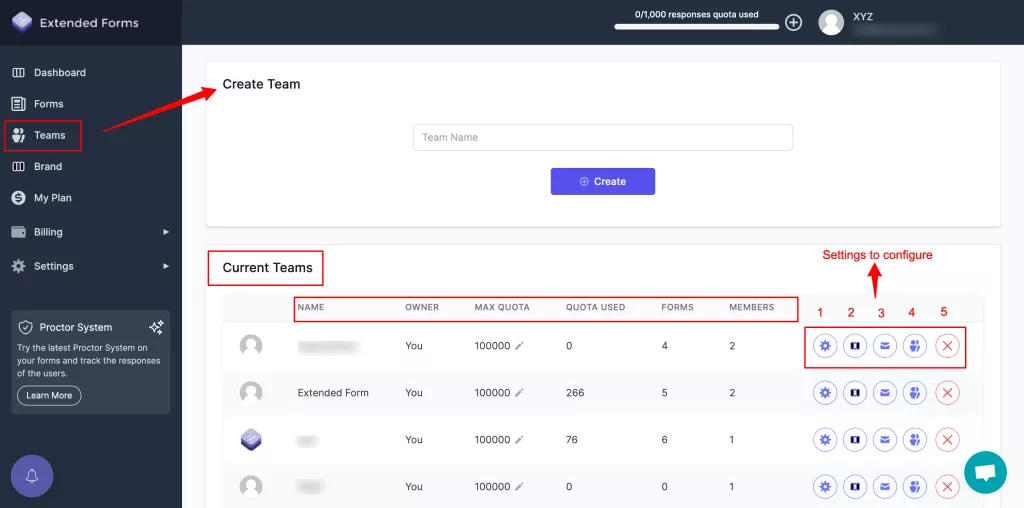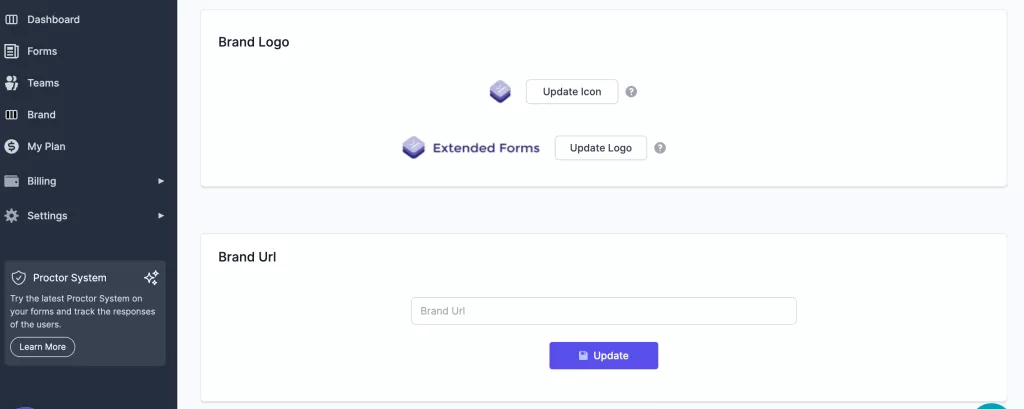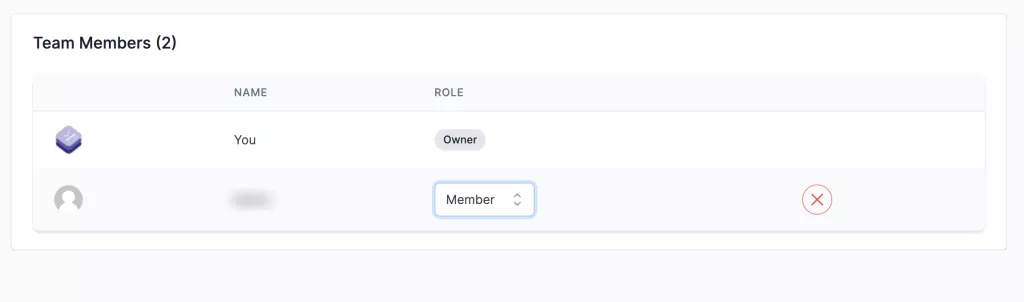How to Add Teams and Assign Roles in Google Forms? [2 Ways]
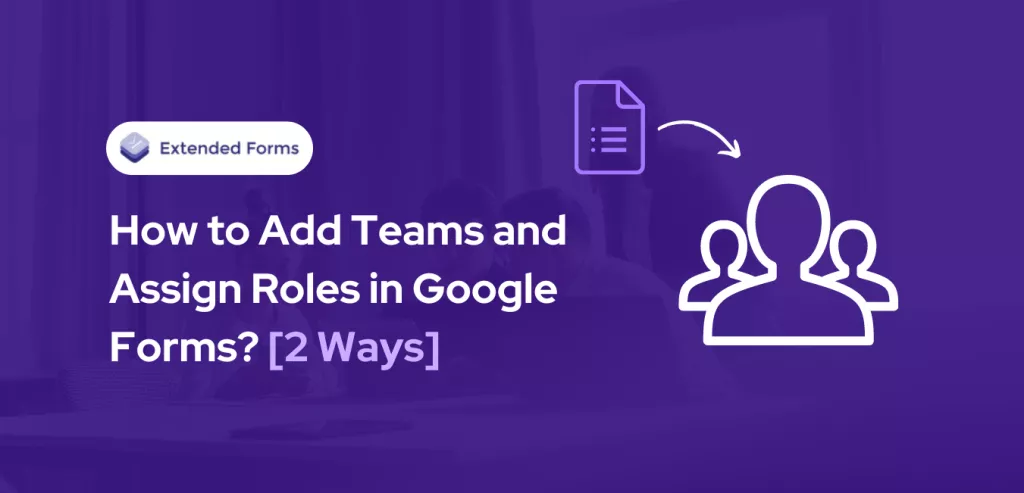
Are you looking for a way or two (in this case) to add teams and roles in your google forms? Then, this post is what you need to read, it is a simple guided post on how to add teams and assign roles in Google Forms.
Google Forms has a lot of features and for sure when it comes to adding team members everyone can see the forms responses and edit. It is not going to disappoint you, in fact with Google Forms there are two ways to add teams and assign roles.
One way is the default way and the other is through the Google Forms add-on – ExtendedForms. So, let’s directly get into the topic of this post and spare you all the unnecessary details.
Table of Contents
Key Takeaways
- There are two ways to add teams and roles in Google Forms – add collaborators and add teams with the help of ExtendedForms.
- To add collaborators in Google Forms, create a Google form, go to More > Add Collaborators, and send all the team members an invite to be added a collaborator as an editor with the power to view and edit anything in the form.
- Besides, one can transfer ownership to another team member in this feature so that they become the owner of the form.
- Another way to add teams and assign roles in Google Forms is via ExtendedForms. Install the app, configure the settings, and move to the dashboard of the add-on. Go to the Teams section, create a team and configure different settings
- It can be customized as per the user’s requirement, add team members, and assign roles of a member or a manager.
How to Add Teams and Assign Roles in Google Forms
Method 1: Add Collaborators in Google Forms
If you are using Google Forms to create a survey, quiz, or other online form-related purposes, you might want to add your team members. Though the tool doesn’t have a very advanced way of adding teams and roles in Google Forms, it does provide you the feature to add collaborators.
It is the best possible way to share Google forms with collaborators with Google accounts. To add people to your form so that they can also know all the responses and edit them if needed, follow these steps.
- To start with, we first have to set up a Google form for education, job applications, or surveys, for any use cases. Go to the Google forms through G-drive or a web browser – click here.
- Select a blank form, blank quiz, or even from any of the templates.
- Then create the form, and add the title, description, and all the questions you are planning to add.
- We move over to the part where we have created the form, added everything, and configured all the settings. Further, customize it and we are done with setting up and creating the form.
- Now, that everything is ready it’s time to share Google Forms with collaborators. For that, click on the More option [፧] > Add Collaborators.
- A pop-up dialogue box will appear to add editors to the form. Add all the team members who have Google accounts, you can send the invites with a message to notify them.
- Once you’ve sent the access, again go to the Add Collaborator option and you’ll see everyone you’ve added.
- You can remove the access and even transfer the ownership of the form to any one of the added team members. Click on the editor option beside the particular added member, to transfer ownership click on the particular option.
- Furthermore, you can also copy the responder link to send it to anyone you want or even restrict it.
Method 2: Add Teams and Roles in Google Forms Through ExtendedForms
Another option to add teams and roles in Google Forms is with the help of an add-on. Google Forms has an Add-on feature that allows anyone to install apps that can be useful to advance the functionality of Google Forms.
In this scenario, we are talking about the ExtendedForms app. It is a timer and proctor app for Google Forms used exactly for that and more. We are not going to delve into the technicalities of the timer and proctor feature, directly let’s see how we can add teams and roles in Google Forms.
So to start with, let’s first install the add-on.
- To do so, in the Google Form, Go to More > Add-ons >ExtendedForms > Install.
- Once installed, we can see the add-on in the puzzle shape icon. [If you don’t see the icon, refresh your page]
- Click on ExtendedForms > Configure, and a settings box will appear on the left bottom side of the screen.
- In the settings box, you will see basic settings that can be configured like setting a timer, restricting attempts, and the auto-save option.
- It also has a share form option that allows you to share forms anonymously, via email-required, or invites-only.
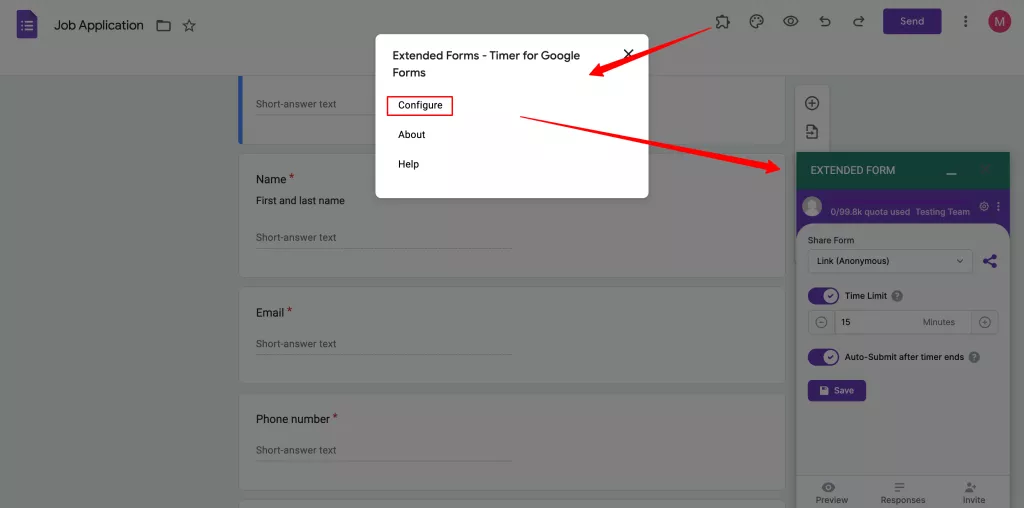
- Moving forward, it’s time to add teams and assign roles in Google Forms. Click on the ‘Responses’ button. It will lead you to the dashboard of the ExtendedForms, (more specifically it leads to the particular form page).
- Click on the Teams section, and you’ll see the team page in which the Create Team option and all the current teams are created.
- Write a team name and click on the Create button.
- Below under the Current Teams, you’ll see the newly added team along with the owner name, max. quota [that you can edit as well by clicking on the pen icon], quota used, forms added in the team, and members.
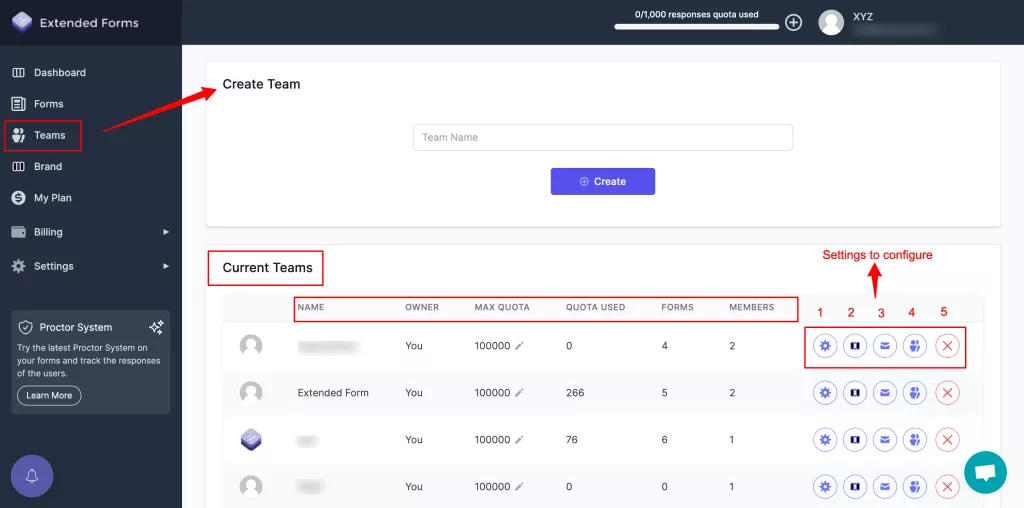
- Besides these details, you can find a few settings to customize.
- The first option is Team Profile, click on it and it will lead you to the profile page that provides you with the option to add a team icon and update the team name.
- Then go back, the next option is Team Brand, it will direct you to the Brand page where you can add the brand logo, and brand URL, and customize the brand theme.
- The third settings option is Invite Members, to add members to your team click on this option. From that page, you can send invitations and choose the role – whether you want to invite them as a ‘member’ or for the role of ‘manager’ that you can select while sending invitations.
- The fourth setting is to see all the team members, change their team roles either member or manager, and remove anyone if you want to do so from there only.
- The last option is to remove the team if you are not using it anymore or want to delete it click on the cross icon.
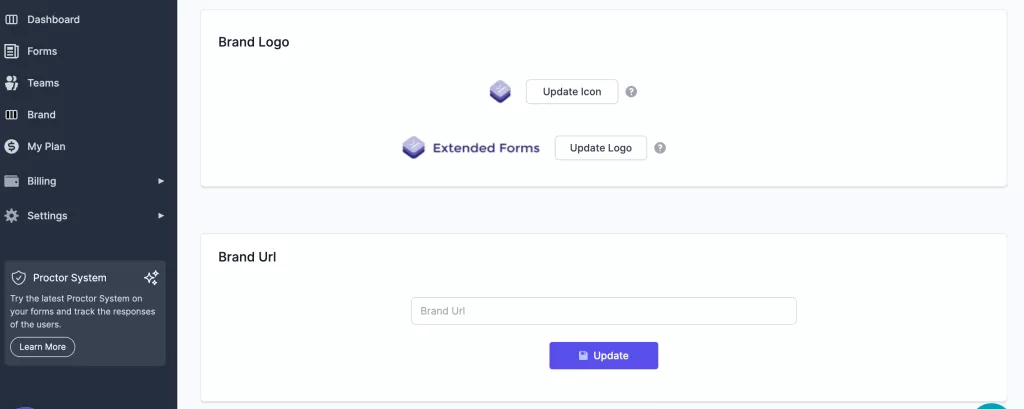
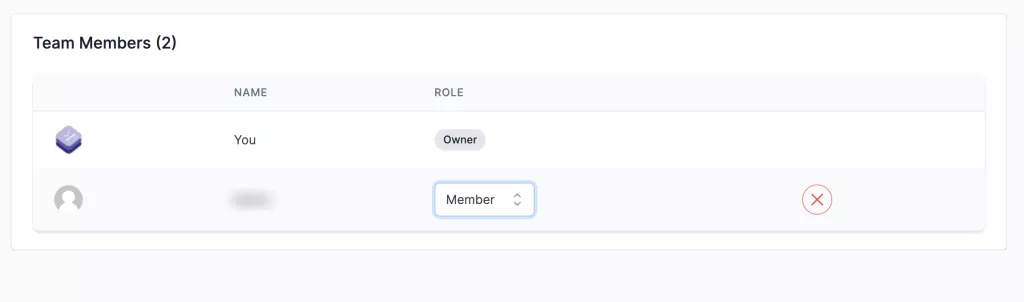
- This is how you can add teams and assign roles in Google Forms. To add forms to the created team you’ll have to open that particular team dashboard.
- For that, click on the profile in the top right corner of the dashboard, under the Create Team option select your newly created team.
- And that particular team dashboard will be opened. To add forms to the particular team, go to the Forms section in the dashboard, it will show that no forms are found, and visit Google Forms.
- Click on it and create a form, go to the ExtendedForms dashboard with the above procedure and your form will be added to the team. You can go to Google forms
Wrapping Up
There are two main ways to add teams and assign roles in Google Forms. The default method allows you to add team members as editors, but if you need to transfer ownership, you can do so to make someone the owner.
ExtendedForms offers additional features, such as customizing your brand and creating team profiles. You can manage forms, add or remove team members, and more. While some features may be limited, ExtendedForms provides a robust solution for team collaboration and role assignment.
ExtendedForms is a versatile app to be used by anyone using Google Forms, you can not only just use it for adding teams but also for timer and proctoring features along with many other features. With its extensive customizable features, you can personalize the timer of your Google Forms. I would recommend you to check out the website, try its free version and if you like it you can upgrade to its pro features.